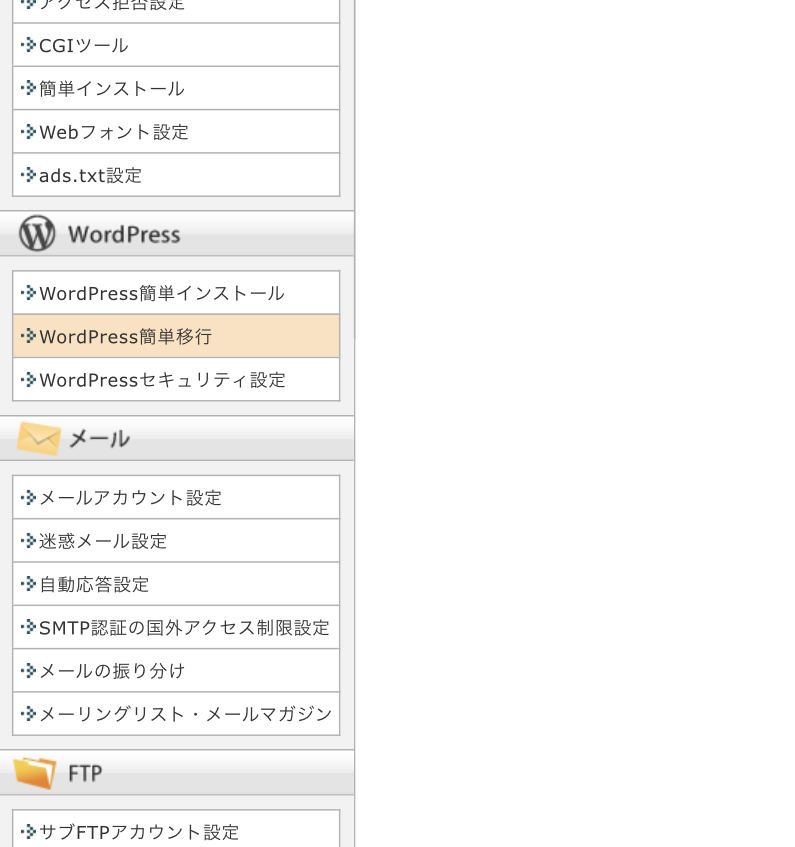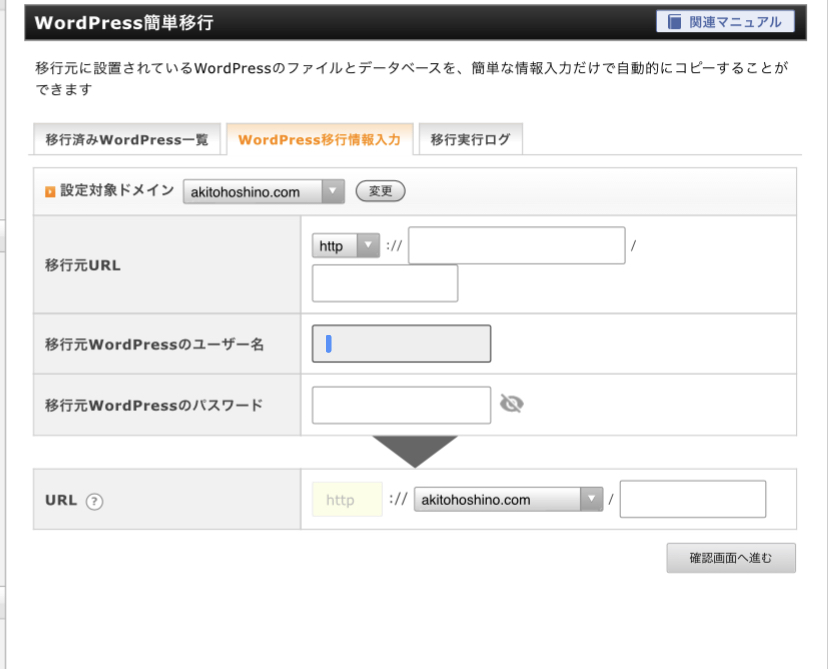ブログ移転してきました、初心者のワードプレス移転作業1
- 2020.04.30
- How to

welcome to my blog. Here is new address of my portfolio website.
http://portfolio.akitohoshino.com/
********
という事で、ブログを間違えて初期ドメインでやっていたので独自ドメインに引っ越させてきました。
Xserver 利用のWordpress 内での引越しだったのですが何故か不安定な仕上がりに….
ここ以降の記事は影響ないはずですが以前の記事はデバイスによっては画像が出ない場合も。現在問い合わせ中です

今回の移転作業についてまとめておきます!
初期ドメインのブログを既に利用中の独自ドメインに移管方法
xserver申し込み時に頂いたドメインになんの疑いもなくブログをやっていました。
そして独自ドメインにはポートフォリオサイトを開設。
これを
独自ドメインにブログを、そして独自サブドメインを新規に作りそっちにポートフォリオを移す作業をしました。
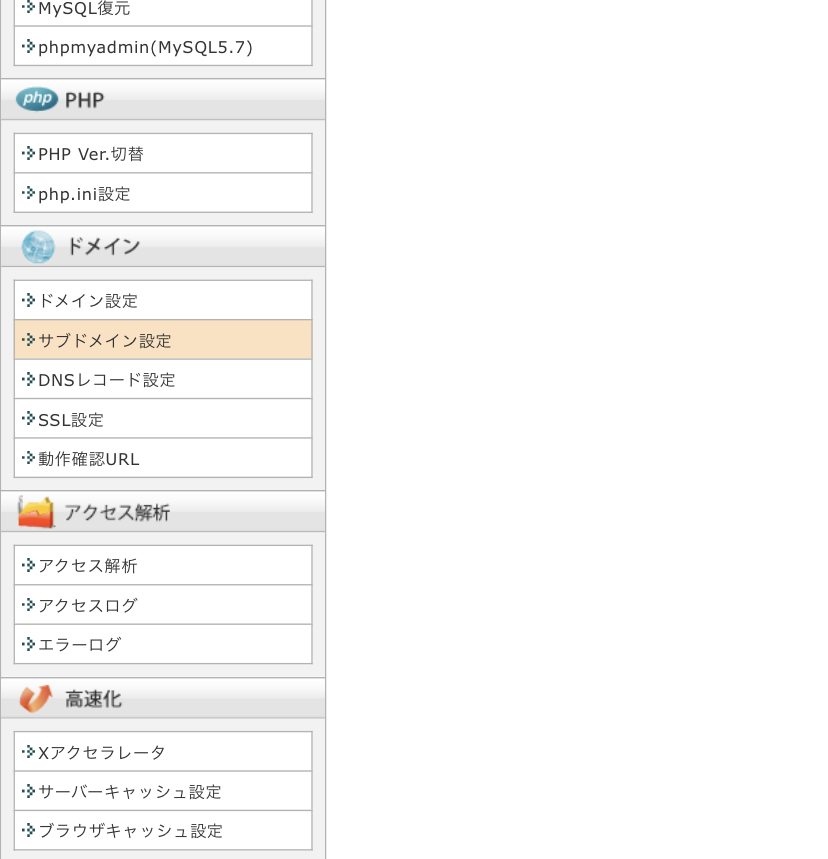
サーバーパネルのサブドメイン設定 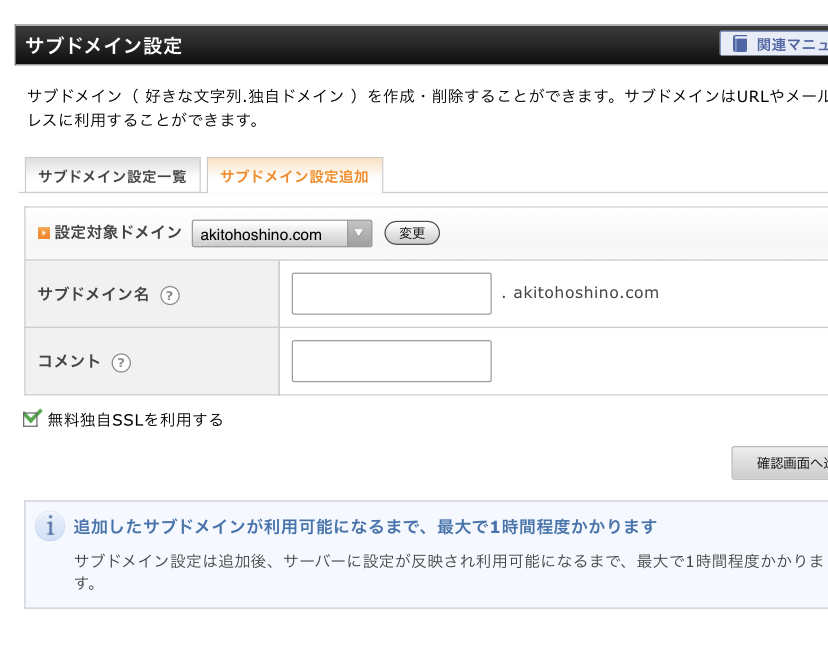
独自ドメインを選びーサブドメイン設定追加で簡単に出来ます
サブドメイン設定に1時間ほどかかりますがその後は空っぽのサブドメインが出来上がります。
その後はワードプレス簡単移行を使います
移行したいサイトの現在のアドレスとログインユーザー名&パスワードの入力、そしてURLにはさっき作った独自サブドメインを入力します
めちゃくちゃ簡単です
問題はここからです
初期ドメインにあるブログを独自ドメインに移さなければいけません。
これにはワードプレス簡単移行は使えません
既にワードプレスがインストールされているからです。
このワードプレスをアンインストールすると先程独自サブドメインに移行させたデータも消えてしまいます。

選択肢は2つ
FTPソフトを使った移行
もしくは記事を一つ一つコピペで移行です
悩みましたが私は記事を一つ一つコピペする方を選びました
そもそも、初期ドメインでブログ始めちゃうくらいの超初心者ネット知識です私。
プラス、私はブログもストックイラストもiPad一枚でやっています
FTP…壁厚い
いちをiPad/iPhone用のFTP アプリがあるのは確認しました。
無料アプリですが有料版登録すれば出来そうです。多分。有料と言っても数百円とかなり安いので良さそう
しかし私の中でちゃんと出来るのか不確かだったのとブログはまだ初めて1ヶ月ちょいくらいだったので手動で移行に決めました。
手動でコピペにて移行作業
まず初期ドメインで作ったサイトへ行きます
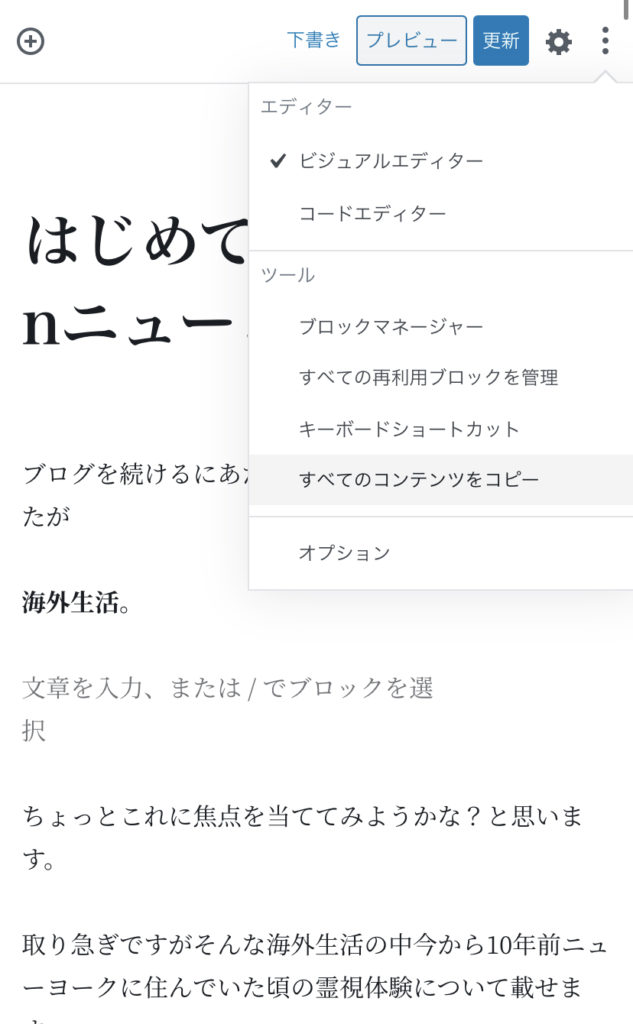
記事の編集画面右上のメニューから「すべてのコンテンツをコピー」で一気にコピーします 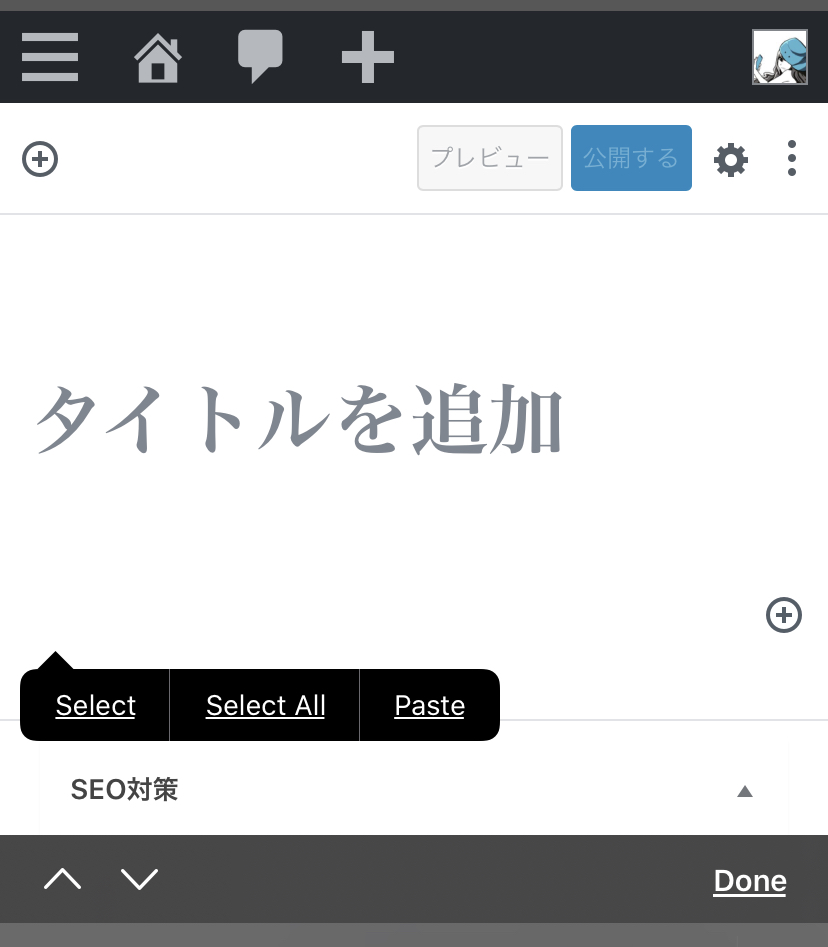
独自ドメインに行き新しい記事を編集でタイトルの下、本文のとこでペーストします
タイトル、パーマリンク、カテゴリ等を手動でつけ直し投稿で終了です
正直骨が折れる作業なので記事が割と少ない人向けです。
そして現在その弊害が画像の表示の不安定さです
過去記事(コピペしてきた記事の画像が表示されたりされなかったりします。
完全に表示されないなら分かるのですが、タイミングやデバイスによって変わるのでかなり謎。
現在問い合わせているのでまた載せます
移行後もよろしくお願いします!
-
前の記事

Portfolio 2020.04.29
-
次の記事

ブログ移転してきました、初心者のワードプレス移転作業2 2020.05.01